Multi-Factor Authentication for the Elekta Partner Community portal
What is Multi-Factor Authentication?
Multi-Factor Authentication (MFA) adds a layer of protection to the sign in-process. It requires users to prove they're who they say they are by providing two or more pieces of evidence - or factors - when they log in.
One factor is something the user knows, such as their username and password combination. Other factors are verification methods that the user has, such as an authenticator app, or a TOTP desktop or browser authenticator*.
By tying user access to multiple, different types of factors, it's much harder for someone else to gain entry to your Elekta Partner Community portal. Even if your password is stolen, it's very hard for an attacker to guess or impersonate a factor that you physically possess.
Download and set-up the authenticator app
MFA requires you to set up an identity verification method. Salesforce Authenticator app is the preferred authenticator for the Elekta Partner Community portal, but you can also use Microsoft MFA or Google Authenticator.
The guidance we've provided below is for Salesforce Authenticator app, other authenticators may have different ways of verifying your identity.
- Go to the Elekta Partner Community portal login, where you'll be prompted to set up your MFA identity method.
If you haven't already, install your chosen Authenticator app on your mobile device - these are available through an app store.
- For iPhone, get the app from the App Store.
- For Android devices, get the app from Google Play.
The Salesforce Authenticator icon looks like this

Open the Salesforce Authenticator app on your mobile device. A message displays on your mobile device: 'Authenticator would like to send you notifications.'
Tap 'Allow'
- Close the Salesforce Authenticator app.
Connect the authenticator app to your Elekta Partner Community portal
Please note: Salesforce Authenticator is the preferred authenticator for the Elekta Partner Community portal. The guidance we've provided below is for the Salesforce Authenticator app, other authenticators may have different ways of verifying your identity.
Go to the Elekta Partner Community portal:
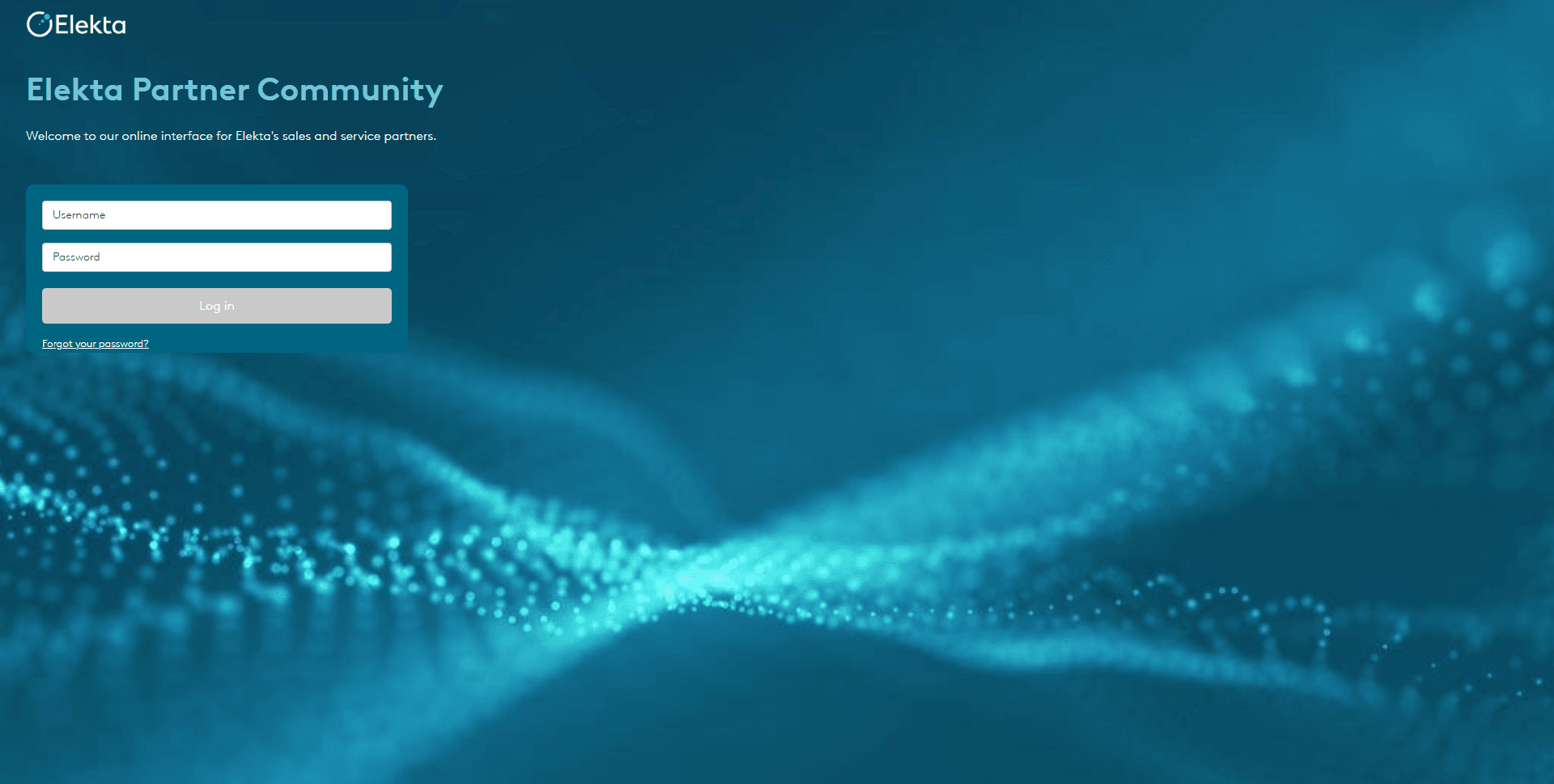
When you've entered your username and password, you'll be prompted to complete the Multi-Factor Authentication setup process. The screen below will display on your workstation: 'Connect Salesforce Authenticator'.

Now open the Salesforce Authenticator app on your mobile device. The screen displays 'Let's Get Started'. Select 'Add the Account / New Account' on the app to generate a two-word phrase.
On the 'Connect Salesforce Authenticator' screen on your workstation, type in the two-word phrase that currently displays on your mobile device from the Salesforce Authenticator app. Select 'Connect'.



After you tap 'Connect' a screen will display: 'Account Added'. Tap 'Got It' This step establishes the connection with the portal.

Automate Multi-Factor Authentication logins from a Trusted Location
You can enable location services in the Salesforce Authenticator mobile app, and then use the app to automate Multi-Factor Authentication (MFA) logins from a trusted location. Examples of trusted locations can include your home or office.
Before you can use the app as a verification method for an MFA login requirement, connect the app to your Salesforce account.
You're prompted to allow location services:
- On Android when first setting up your device
- On iOS when first setting up your device or on restoring your account
Automated verification works best when Salesforce Authenticator always has access to your precise location and is allowed to run in the background. Your mobile device's location data doesn't leave the app. Allowing access to your location lets you automate MFA logins when you're working at your office, home, or other trusted location.
Respond to a notification from Salesforce Authenticator by opening the app on your mobile device.
The app displays details of your account activity, including your username, the service you're trying to access, and information about the device used for the activity. If location services are enabled and available, the app shows your current location. Owing to the nature of geolocation technology, the accuracy of geolocation fields such as street address, country, or city can vary.
- Check the details.
- If you recognize the details, and you're in a location you trust, switch on 'Always verify' from here.
- Tap Approve.
In Salesforce, you're logged in or granted access to the desired resource. The next time you take the same action from the same location, the Salesforce Authenticator app automatically verifies the activity for you. You need your mobile device with you, but you don't receive an app notification.
Logging into the Elekta Partner Community portal after you've set up MFA
Please note: Salesforce Authenticator is the preferred authenticator for the Elekta Partner Community portal. The guidance we've provided below is for the Salesforce Authenticator app, other authenticators may have different ways of verifying your identity.
When you next login into the Elekta Partner Community portal, you'll only have to open the Salesforce App on your mobile device and tap 'approve' to approve your access to the system.
Please note, the Salesforce Authenticator app is the only verification method available for the Elekta Partner Community portal. The authentication method cannot be changed by selecting 'Use a different verification method'.
- Go to the Elekta Partner Community portal login page.
If you haven't set up the Salesforce Authenticator to remember your location, you'll need to open the Salesforce Authenticator app. The screen will display 'Log in to Elekta Partner Community'

- Approve the connection.
- Go to your workstation, select approve. Once you have completed the Multi-Factor Authentication, you'll be taken to the Elekta Partner Community portal landing page.
Changing your registered device
- If you need any support, please contact your Regional Service Manager and we'll deregister your old device.
- You'll then need to follow the process above to register your new device.
Good to know
- The Salesforce Authenticator app is the preferred verification method for the Elekta Partner Community portal. Once chosen, the authentication method cannot be changed.
You'll receive an email from Elekta Partner Community which notifies you anytime an identity verification method has been added to your EPC account.
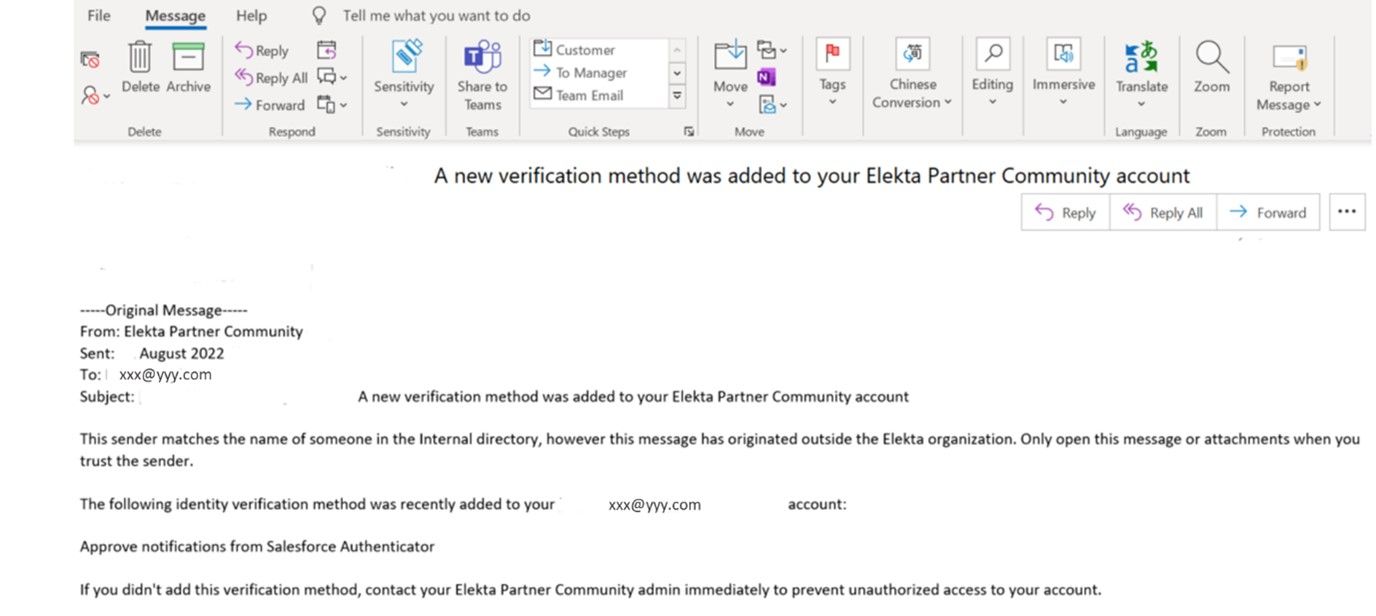
Salesforce Authenticator screen continually displays codes
The Salesforce Authenticator screen continually displays codes that could be used for an alternative authentication method. You can ignore the codes that display as they are not used for the Elekta Partner Community MFA.
Add Account Button
An option to “Add account” will always display, even if you already have accounts set up.
*Elekta's recommended method of MFA is to use the authenticator app as described above. If you do not have access to a mobile device, you can use any TOTP (Time-based One-Time Password) desktop or browser-based authenticator. For example, Authy, WinAuth, Authenticator or GAuth.